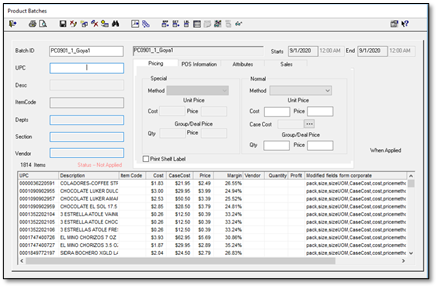Get Host Import Data
From Product Batches you can setup the importing of Price Changes from your Wholesaler by using Get Host Import Data.
To use Host Import from Product Batches, go to Product Batch Maintenance.
Click on the Get Host Import File button.
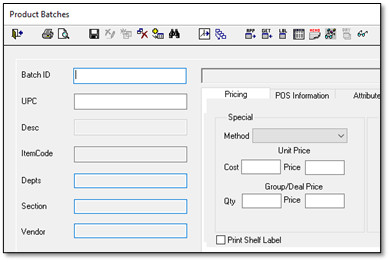
- The Import Products from Data File form opens.
- Click on the Default button.
- Included in the form are several Default Templates, based on Wholesalers’ cost changes files.
- Retail supports all major Wholesalers. For help importing a different file, contact IT Retail or your Reseller.
- The User Defined button is used for creating a new template.
- Max Item No is used for limiting the number of items in a batch. For example, a new store may receive a file with 20,000 items. Enter the number of items you would like in the batch, and Retail will create several smaller batches, instead of one big one.
- Exclude Non-Matched Vendor. This setting will prevent items in the batch that belong to a vendor that you do not use from being imported.
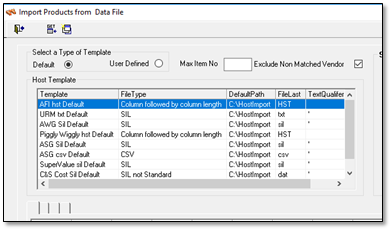
- The files that will be imported should be in the C:\\Host Import folder.

- The files that are in the Host Import folder are displayed on the right side of the form. Only those files matching the correct Template are shown. The files shown below end with .HST, which is the File Suffix for the template.
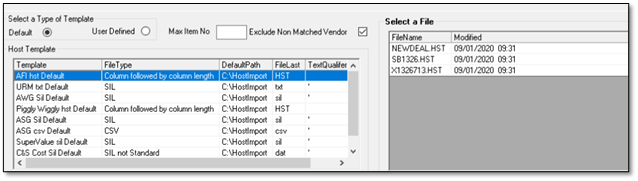
- If necessary, the Template can be edited, in order to match fields that may not be mapped correctly.
- Press the Adjust Template in the upper right side of the form.

- The Template which was highlighted opens up.
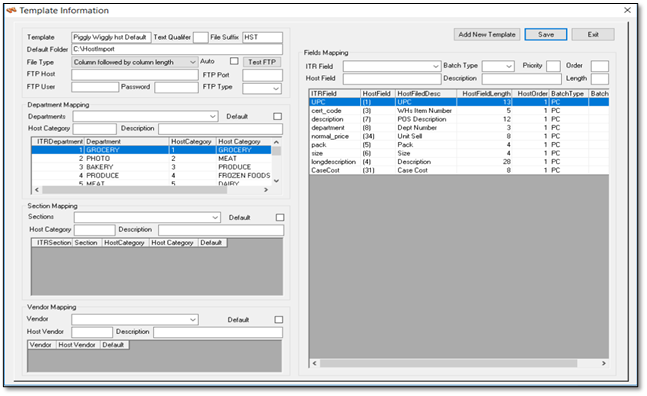
- When the Departments, Sections or Vendors within the Wholesaler file do not match those in Retail, the user can map them to a specific Department, Section or Vendor.
- In the example on the right, the Retail departments are mapped to the Host Categories.
- Press Save and Exit the template.
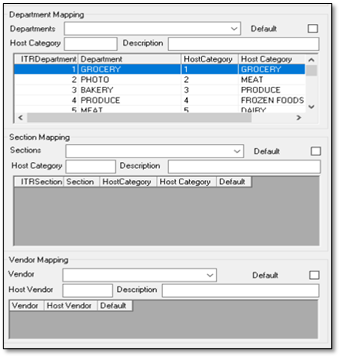
- From the Import Products from Data File form, press the Get File button on the Upper Left of the form.
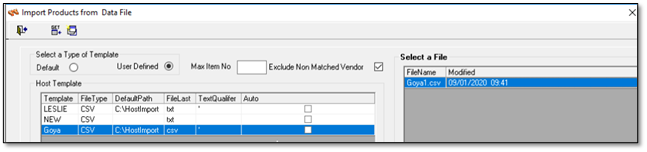
- Select the file you want to import from the Host Import folder and press Open.
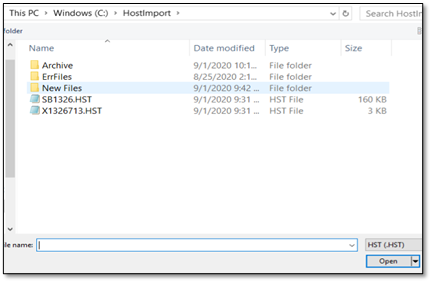
- The products are imported and displayed in the bottom half of the form, in the tabs according to types: Property Change, Sales, TPR, and Error Info. Many files sent by Wholesales contain multiple types, including normal price changes and deals.
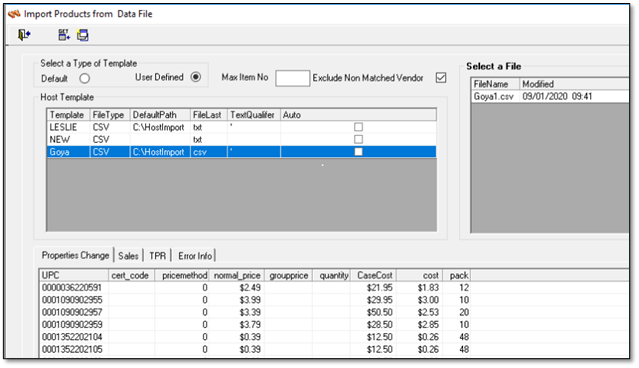
- After importing the file, press the Create Batch button to create a batch.
- NOTE: Multiple batches are often created to handle property/price changes and sales.
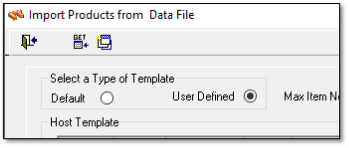
- Exit the Host Import form to return to Product Batches.
- Click on the Find Batches button.
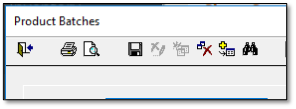
- From the Search Product Batch form, select one of the batches that was just created.

- View the batch, then press Apply to apply it to the Product’s file.