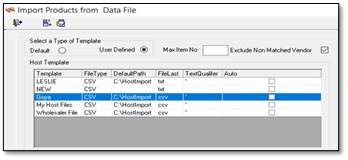Create or Clone New Template
To create or clone a template for Importing Wholesaler Host Data, press the Adjust Template button in the upper right corner.
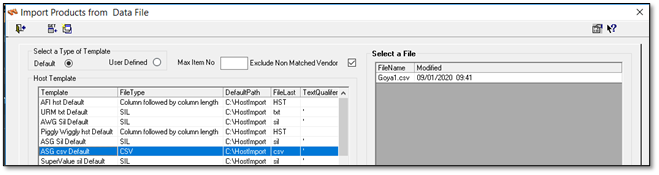
- The template which was highlighted is displayed in the form, although you do not need to use that template.
- Press Add New Template.
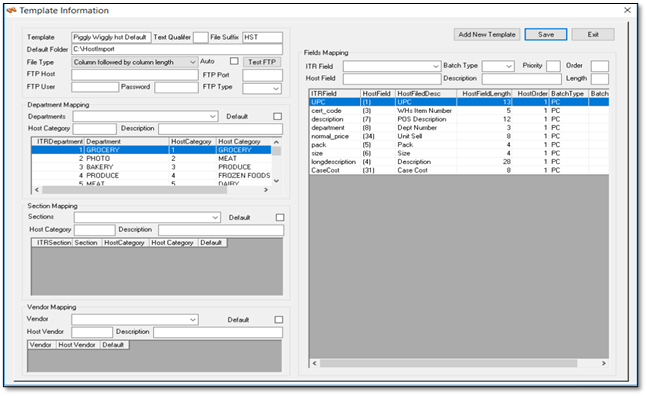
- From here, you can start creating your own Template, or use Clone a Template to select a template that has the same file type and has many of the same fields.
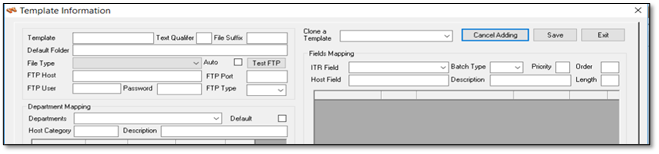
- Select a Template from the Clone a Template drop-down, then give it a Template name on the left of the form.
- Enter the correct Text Qualifier and File Suffix and press Save. In the example below, the Text Qualifier is an apostrophe (default) and the File Suffix is csv.
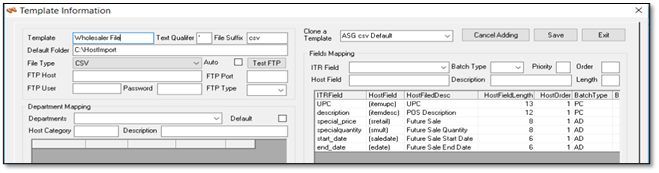
- Open the file you want to create a Template for to view the Wholesaler’s field names.
- You can see by studying the example below, that Item # equals the Retail Cert_Code, Unit UPC is Retail’s UPC, etc.
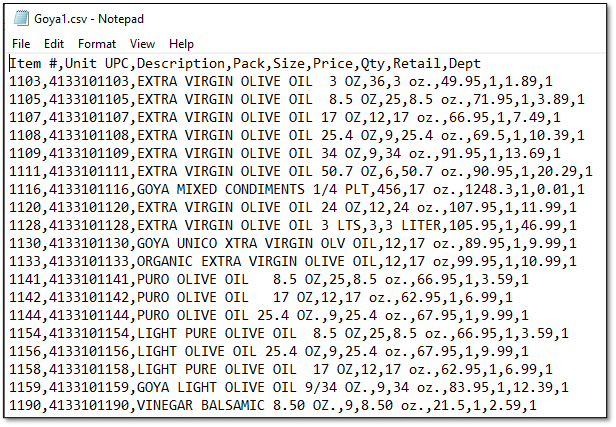
- Many wholesaler files are quite complicated, as shown below.

- Now, you can begin mapping the fields in the file to the Retail fields.
- Double-click one of the fields. In the example, UPC was clicked.
- The ITR Field in the drop-down must match the field from Retail. In this case it matches.
- The Host Field in the Template shows (itemupc).
- Edit it to match the name in the file (Unit UPC). Edit the Description if necessary.
- Press Save.
- The UPC field you just edited is displayed in the grid below, as well as the incorrectly mapped field.
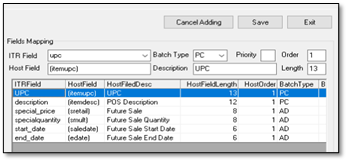

- Highlight the incorrect field and press Delete on the keyboard.
- You will be prompted to confirm the deletion. Press Yes.
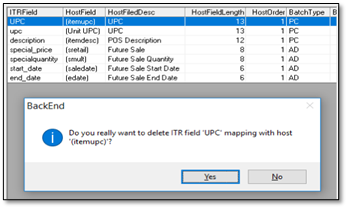
- Continue mapping all necessary fields until finished. Press Save and exit.
- Your new template will show up when User Defined is clicked on the Host Import form.