Default Tab
The Default Tab is used for setting up default properties in Retail. The following properties can be changed:
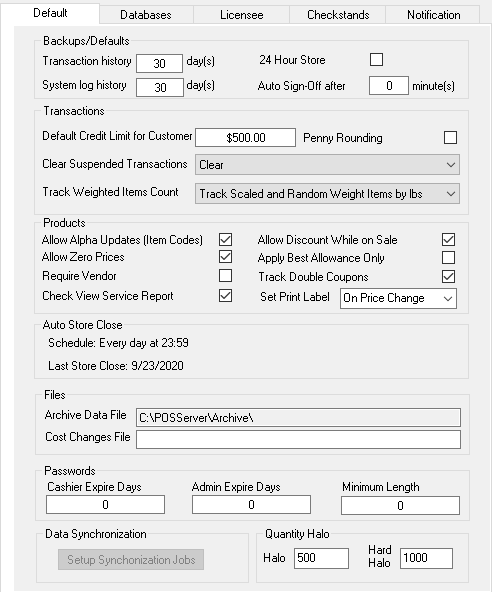
- Backups/Defaults
- Transaction History: The transaction history backup allows you to specify the number of days of transaction history you want to store before the data is archived.
- System Log History: The System log history backup allows you to specify the number of days you want to keep the Log files.
- 24 Hour Store: Check this field to set up the store to be a 24 Hour Store. This must be updated to the checkstands by running Synchronize Checkstands with Setup Information. See help for 24 Hour Store for more information.
- Auto Sign Off After: Enter the number of minutes the Retail Back End will be allowed to remain idle before the employee is automatically signed off by the system. This will be in effect the next time an employee signs on to Retail.
- Transactions
- Default Credit Limit for Customer: Default Credit Limit allows you to set a default credit limit for all your charge customers. Use the In-Store Charge Maintenance or Customer Maintenance task to change the default limit for an individual customer.
- Penny Rounding
- Clear Suspended Transactions
- Track Weighted Items Count
- Products:
- Allow Alpha Updates (Item Codes): A Check in this box allows the entry of Alpha or Numerical characters in the Item Code.
- Allow Zero Prices: A checkmark in the Allow Zero Prices tells the system to allow prices to be set at zero. This is applied to products in the Product Maintenance form by pressing the miscellaneous button.
- Require Vendor: A checkmark in the Require Vendor field will force the entry of a vendor for every product in the Product Maintenance task.
- Check View Service Report: Check this field so that a user will NOT be able to view the Front End Service Report UNLESS the tills have already been balanced. This is a security measure, to prevent users from seeing the amount of money that should be in the till, and entering that amount in Till Statistics, which may not be the actual amount in the till.
- Allow Discount While on Sale: Flag this field to always allow additional discounts to be applied while an item is on sale. This setting can be changed for individual items when the products are entered into Product Batches Maintenance or in Product Maintenance.
- Apply Best Allowance Only: The “Apply Best Allowance Only” setting applies to allowances applied to a product that is ordered or received in the Inventory modules. A check mark indicates that Retail will calculate the best deal when applying allowances to a purchase order or an invoice in the situation that more than one allowance is in effect to the product for the same time frame. No checkmark indicates that all allowances in effect will be applied.
- Track Double Coupons: Place a checkmark in the Track Double Coupons field to track the double portion and count of coupons. This is for scanned coupons only. To view the double amount and count go to the Till Statistics task.
- Set Print Label: Select from the drop-down when you would like the Print Label flag in Product Maintenance set: Never Print, On Price Change, or On All Changes.
- Auto Store Close
- Schedule: Displays the time you are set up for store close. Default is 23:59. This can be edited in Retail Task Setup. Contact IT Retail to make changes.
- Last Store Close: The date of the last successful store close is displayed.
- Files
- Archive Data File: Defaults to C:\POSServer\Archive
- Cost Changes File: Not Used
- Passwords
- Cashier Expire Days: Enter the number of days for the cashier password to remain valid. This field is optional. If left at "0", the password will not expire.
- Admin Expire Days: Enter the number of days for the cashier password to remain valid. This field is optional. If left at "0", the password will not expire.
- Minimum Length: Enter the minimum length that a password must be. This is optional.
- Data Synchronization
- Not Used. All Data is automatically updated during the day.
- Quantity Halo
- Halo: Enter the highest quantity of an item that may be keyed on the Front End. An amount entered above this quantity will bring up a warning message to the checker. The checker can then accept or discard the entry. This is used to prevent entry errors on the Front End.
- Hard Halo: Enter the absolute highest quantity of an item that may be entered on the front end. The checker cannot enter more than this quantity.
Apply_Best_Allowance_Only
To change Properties:
- Click on System Information from the Administration Menu. Click on the Default Tab.
- Make your changes and press the “Save” button to save your changes.
- Retail will prompt you to Synchronize Checkstands with Setup Information. The following changes must be updated to the Checkstands:
- 24 Hour Store
- Track Double Coupons