Electronic Journal
The Electronic Journal allows you to reprint the receipt for a specific sales transaction. This is useful if there is any question about a customer receipt. Set the criteria to search for a specific transaction or a range of transactions (Note: Electronic Journal will only access the amount of history retained in the system.) If you are using Signature CaptureView_Signature_Button for credit cards, electronic checks, or in-store charge accounts, the signature and credit card slip can be viewed from this form.
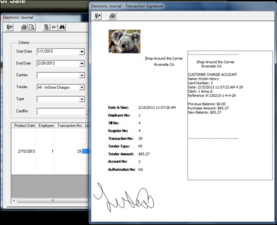
ReceiptReceipts can also be viewed and printed from the Electronic Journal. After finding the transaction you wish to view, highlight it in the grid and press View Receipt. The receipt that is viewed is a copy of the receipt that was printed at the time of the transaction.
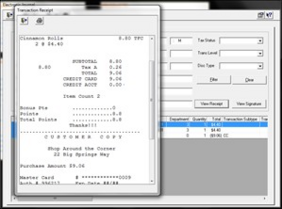
1. Select Electronic Journal from the Point of Sale menu.
2. Start your search criteria by selecting from one or more of the following:
- Select the Start and End DateElectronic_Journal_Start_DateElectronic_Journal_End_Date
- Cashier
- Tender
- Trans Type
- Card Number
- Electronic_Journal_Card_Number
- Click on the Analyze Transaction button from the toolbar. Your results display in the grid box below.
4. To narrow your search further select one or more of the following:
- Transaction Starting Time Range and Ending Time Range.Electronic_Journal_Start_DateElectronic_Journal_End_Time
- Transaction Starting and Ending Amounts.E6CGZX
- Transaction number Starting and Ending Range.Electronic_Journal_Start_TransElectronic_Journal_End_Trans
- UPC Starting and Ending Range
- Checkstand Number
- Tax Status: The Tax Status drop down allows you to select a transaction type for your search. Select from one of the following:
- Tax Exempt – Displays all Tax Exempt transactions.
- Foodstamp Tax Exempt – Displays all Foodstamp Tax Exempt transactions.
- Transaction Level: The Transaction Level drop-down list allows you to select a transaction type for your search. Select from one of the following:
- Open Department – Displays all transactions rang to an Open Department.
- Scanned Items – Displays all scanned transactions.
- Miscellaneous – Displays all miscellaneous transactions.
- Discount: The Discount drop down allows you to select a transaction type for your search. Select from one of the following:
- Discount A – Display all Discount A transactions
- Discount B – Displays all Discount B transactions
- Line Items – Displays all Line Items discounts
- EFH.99
- Discount
- To search by an item in the receipt, enter the description in the ReceiptReceipt field. Then, press Analyze Transactions again. All the transactions with the word you entered as the item description will be displayed in the grid.

- Again, click on the Analyze Transaction button to display your results.
- Use the up and down or right and left arrows to scroll through the transactions.
- To look at details of one transaction double click the transaction number or highlight the transaction number and press the Analyze Order button. Each transaction line displays to the grid.
- Press the print button from the toolbar to print the results of your search.
- Click on the Close button to return to the main menu.
- The Electronic Journal process allows you to pull up data for as long as you have the data stored. If the process has to look for transactions that are already archived the process may take some time depending on the amount of data you are accessing.
To set days for transactions to be archived, see the System Information Default Tab
Default_Tab