Instore Charge Maintenance
The Instore Charge Maintenance form is used to add or edit charge activity. Payments, credits, miscellaneous charges, finance charges and adjustments can be applied to charge customers on an individual basis on the Back End. Charges and payments made on the Front End are managed and applied in this form.
- From the Customers Icon click the Instore Charge Maintenance button. In-Store Charge Maintenance can also be accessed from the toolbar in Customer Maintenance.
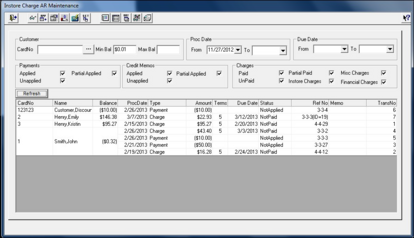
- Enter the Customer Card NoCard_No. if known, or search for the customer by name by pressing the find button to the right of the Card Number Field. You also have the option of viewing all of the charges for all customers. For this option, bypass the customer card number and fill in the date fields only.
- Fill in the following fields according to your preferences:
- Proc. Date: Enter the Processed Dates for the Charge Activity, from the beginning to the end of the period you would like to view. Use the drop down box, or enter the dates using the MMDDYY format.
- Due Date
- Payments: Flag the payments you would like to view, Applied, Un-applied, or Partially Applied. By default, all fields are chosen. To deselect an option, click in the box to remove the check.
- Credit Memos: Flag the type of credit memos you would like to be displayed: Applied, Un-applied, or Partially applied. By default, all fields are flagged. To deselect, click in the checkbox to remove the R. To create a new credit memo, press Credit Memo in the toolbar. Front-End returns (RF) made by the customer and 0MI tender are also reflected as In Store Charge credit memos. (When processing a refund on the front end, 0MI must be used. Make sure ‘Tender Amount Required’ and ‘Negative Amount Required’ are both flagged in Tender Maintenance for the MI tender.) Use this form to apply the credit to invoices.
- Charges: Flag the type(s) of Charges you would like to view: Paid, Unpaid, Partially Paid, In-Store Charges, Miscellaneous, or Financial Charges. By default, all boxes are flagged. To deselect an option, click in the box to remove the check mark .
- Press the Refresh Refresh_Buttonbutton.
- The In-Store Charge GridIn_Store_Charge_grid at the bottom of the form becomes populated with the customer’s activity, according to the options you have chosen. If you have not entered the Customer’s Card Number, all of the customers with charge activity for the period will appear in the list box.
- To select a customer from the list box, double click on the name of the customer, or the Type of activity you would like to edit. For example, to apply a payment made on the Front End, double-click on the Type: Payment, with the Status: Not Applied, in the grid. The Edit Payment form will pop up, allowing you to apply the payment.
- To add new charges, press Charges New_In_Store_Chargeson the toolbar.
- To Receive Payments, press Payments Payments_2on the toolbar.
- To add a new credit memo, press Credit MemoCredit_Memo on the toolbar.
- To set the customer’s charge attributes, for example, finance charges, press Customer Attributes Set_In_Store_Charge_AttributSon the toolbar.
- Several types of reports can be printed from the toolbar: Aging, Statement, Activity, Balance Detail, and Balance Summary.