Mass Product Changes
The Mass Product Changes form has two functions. One is to make product changes to a selected group of products. The second is to create a sales batch for the product price changes. For example, the vendor has a Price increase of 2% for his entire line of products. Another example is that the store owner wants to create a sales batch to reduce the price and move all the items in the seasonal candy section.
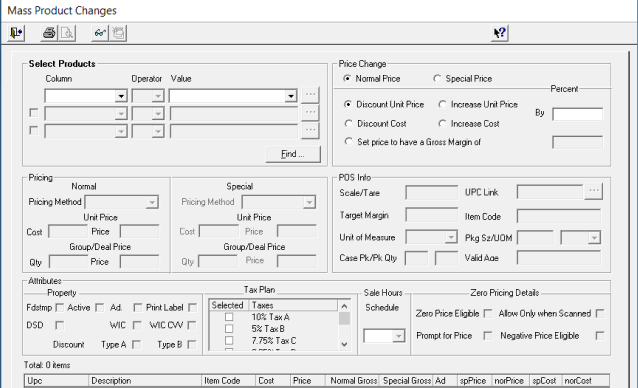
NOTE: Use care when applying any changes. The changes are applied for the entire product group or section, and cannot be reversed. To view existing attributes for a product double click on the product from the list box at the bottom of the screen.
- From the Select Products section, make a selection from the first Column. You can select from Description, UPC, Prices, Departments, Sections, Vendors, Others, or Ad Batches and other criteria from the drop-down list. Further filter your selection by selecting other criteria from the Column.
- After making your selections, press the Find Button. The items will be displayed in the grid on the bottom of the form.
- The screen is divided into five sections. Select from one of the five.
- Mass_Product_Changes_Percent_tabPrice Change: To discount or increase cost or unit price by a percentage rate. This can be a permanent change or set up as a sales batch.
- Mass_Product_Changes_Pricing_tabPricing: To make all products in a group one price or to set up a sales batch to make all products in the group one price for a specified time period.
- Mass_Product_Changes_POS_Information_tabPOS Info: To add or change information for a group of products.
- Mass_Product_Changes_Attributes_tabAttributes: To change product attributes.
- Mass_Product_Changes_Zero_Pricing_TabZero Pricing: To apply the zero pricing attribute to a group of products.
- After you have made your selection press the Apply button or Create Batch button in the toolbar depending on the changes you are making. Press the Apply for attribute changes and Create Batch button for Special Price changes.
- Exit the Mass Product changes screen.
Note: To make changes to any of the fields in any tab you must first click the Name on the left of the field to activate the field. When you click, the field will be ready for entry. If you click the field for entry and do not enter anything Retail will assume you want to remove the present value. Example: When you click Foodstamp and leave the check box blank, the food stamp flag will be removed.
See Also: