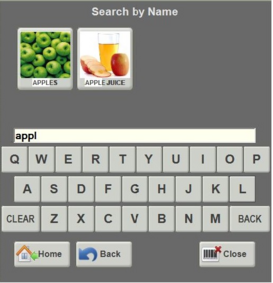Product Lookup Designer
Product Lookup Designer is used to create a custom touch screen with pictures, that can be used to look up products in a main category, then sub-category, and then find the item. It is especially useful for self-check-out screens. For example, the Home Screen can display Deli, Drinks, and Produce categories. Under Drinks you could have the categories Hot and Cold. Under Hot you could have Coffee, Tea, and Hot Chocolate. Under Coffee, you can have Latte, Espresso, etc.
This form replaces Retail's previous version of Product Lookup (keystrokes PV), which was used by cashiers mainly to lookup produce items. PV followed by the UPC will still verify the price of an item.
Open Product Lookup Designer.
- Press Add. Begin by creating categories. Select Is Category.Is_Category
- Press Select Image to search for the picture of the category. The pictures must exist in C:\Program Files\Retail\ProductLookup\Images.
- Type in the Description of the category, such as Produce.
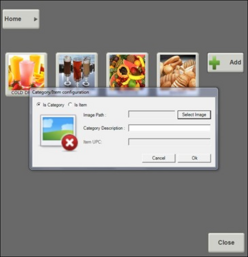
- To add more categories, repeat the above steps.
- To add sub-categories, such as Fruits and Vegetables, click on the picture of the main category.
- Press Add.
- Repeat the above steps to add your sub-categories.

- When you have finished creating categories and sub-categories, you can add items.
- Click on the picture of the category or sub-category you wish to add items to.
- Press Add.
- Select Is Item.Is_Item
- Press Select Image to search for the picture of the item. The pictures must exist in C:\Program Files\Retail\ProductLookup\Images.
- Enter the name or description of the item.
- Enter the UPC or PLU of the item.
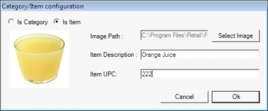
- NOTE: The pictures cannot be moved. The form needs to be created in the order that you would like the categories and items to show up on the front end.
- If you need to edit any items or categories, right-click on the picture.
- When you are finished, press Close, and then Synchronize Checkstands with All Tables.
- On the Front End, the cashier or customer will press Product Lookup, keystrokes PL {ENTER}. Contact IT Retail to add this button to your touchscreen. You can also Search by Name.